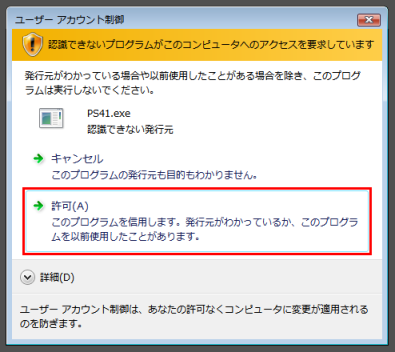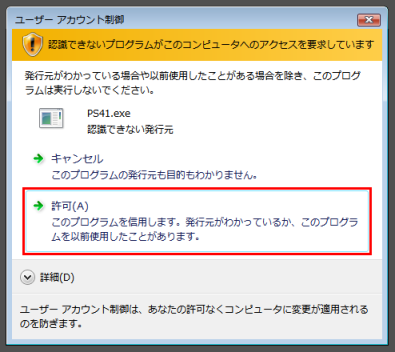〔1〕「」をインストールする
製品に同梱のマニュアルにしたがい,「」をインストールします。
〔2〕「」をインストールしたフォルダを表示する
1.画面左下のWindowsアイコンをクリックし,[コンピュータ]を選択します。
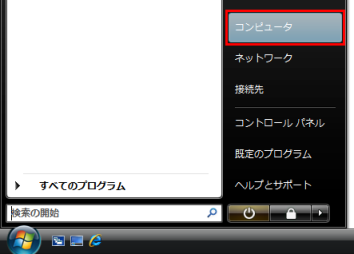
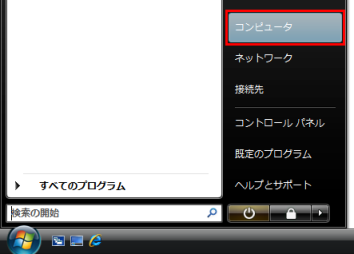
2.「」のインストールフォルダ
(既定では,[C:\Program Files\Daiichi\\SYSTEM]となります)
を開きます。
画面左のツリーから,[ローカルディスク(C:)] → [Program Files] → [Daiichi] → [] → [SYSTEM] の順にたどります。
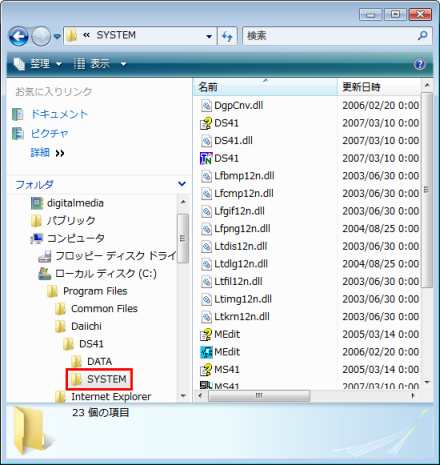
画面左のツリーから,[ローカルディスク(C:)] → [Program Files] → [Daiichi] → [] → [SYSTEM] の順にたどります。
画面はテストナビ物理の例です。[DS41]を[]に読み替えてください。
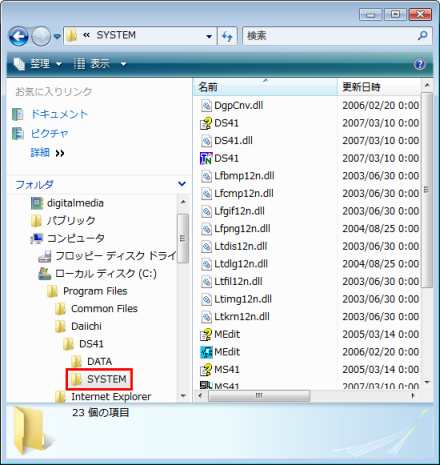
3.画面上部の[表示]ボタン右の[▼]をクリックし,[詳細]を選択します。
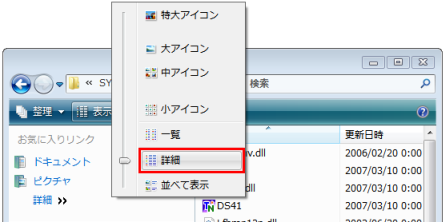
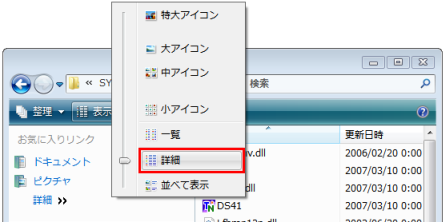
4.ファイル一覧上部の[種類]をクリックし,ファイルを種類別に並び替えます。
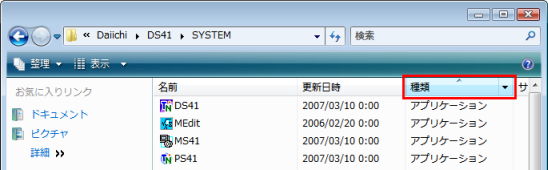
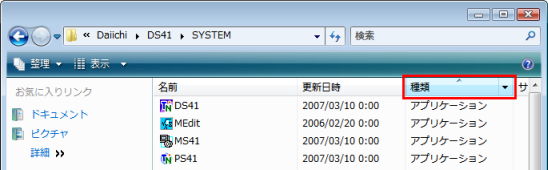
〔3〕アプリケーションファイルの実行権限を設定する
1.ファイル[](種類:アプリケーション)を選択します。
2.ファイル[]を右クリックし,メニューから[プロパティ]を選択します。
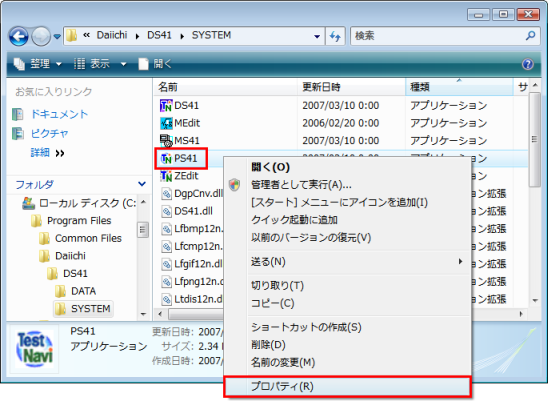
画面はテストナビ物理の例です。[PS41]を[]に読み替えてください。
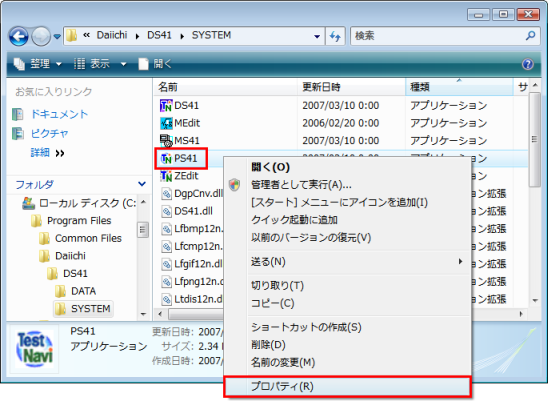
3.[互換性]タブをクリックし,[すべてのユーザーの設定を表示]ボタンをクリックします。
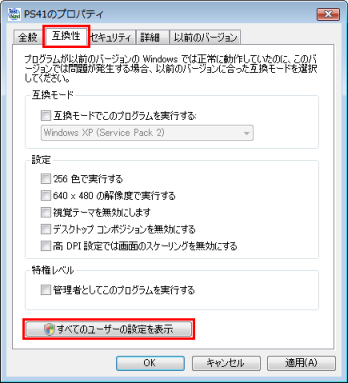
画面はテストナビ物理の例です。[PS41]を[]に読み替えてください。
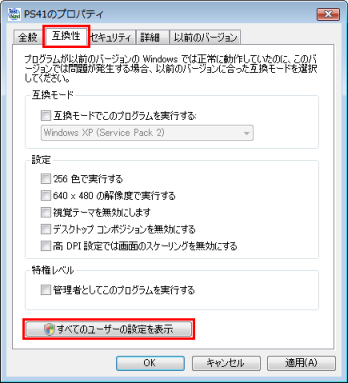
4.[ユーザーアカウント制御]ダイアログボックスが表示された場合は,[続行]をクリックします。
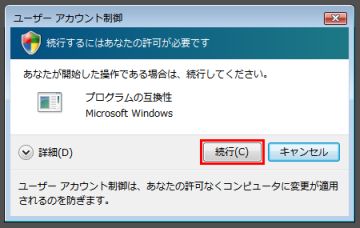
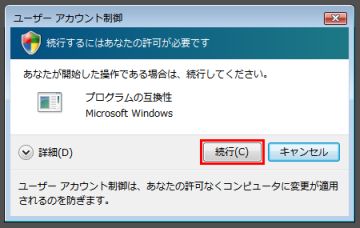
5.[互換モード]セクションの[互換モードでこのプログラムを実行する]チェックボックスにチェックを入れ,
[Windows XP (Service Pack 2)]を選択します。
6.[特権レベル]セクションの[管理者としてこのプログラムを実行する]チェックボックスにチェックを入れます。
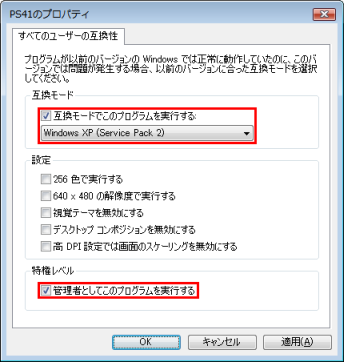
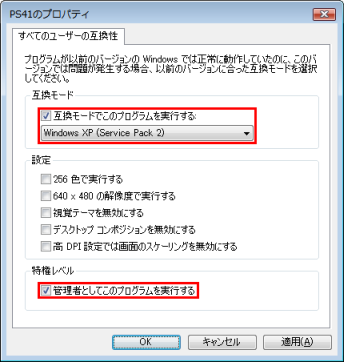
7.[OK]ボタンをクリックし,すべてのダイアログを閉じます。
〔4〕その他のアプリケーションファイルの実行権限を設定する
上記「〔3〕アプリケーションファイルの実行権限を設定する」の手順を,
についても行います。
「」利用時の警告について
以降,「」の利用時に,以下の警告が表示された場合は,[許可]をクリックしてください。