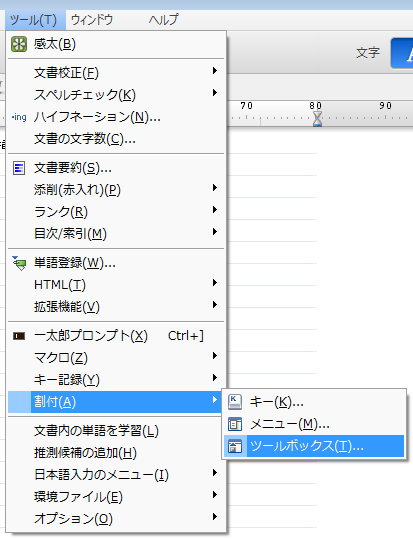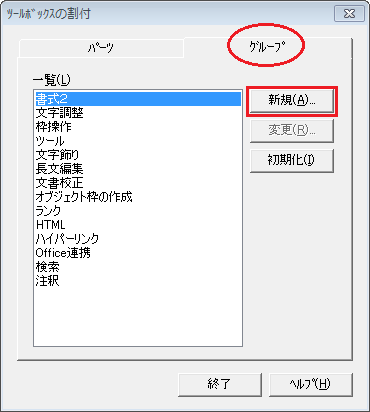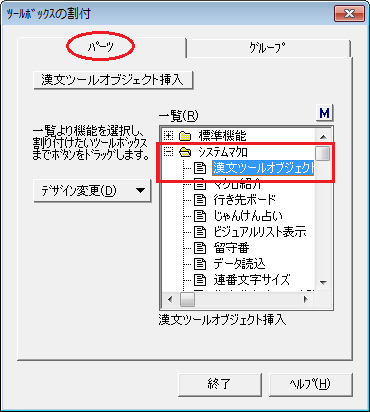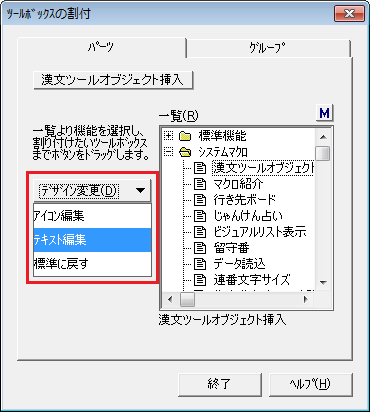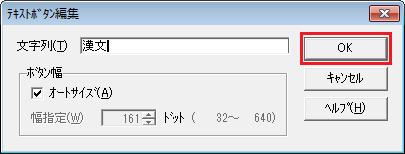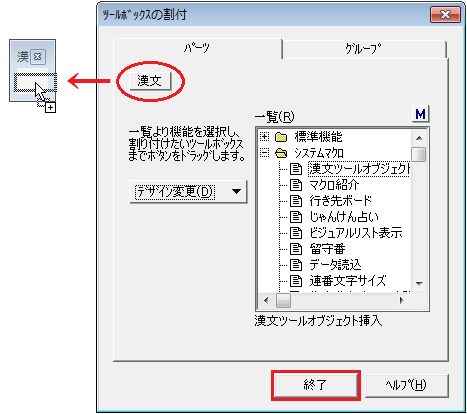「漢文ツール」を新規挿入する場合,
[挿入]メニューの[オブジェクト枠]-[作成]から
「第一学習社 漢文ツール」を挿入していただく必要があります。
この操作を実行するマクロを作成しました。
以下の手順にて「漢文ツールオブジェクト挿入」マクロを登録し,ボタンに割り付けることで,
簡単にご利用いただけます。
一太郎で「漢文ツール」の新規挿入ボタンを設置する
ダウンロード
一太郎ファイルのダウンロード [ktool_macro.jtd] (18KB)
マクロが埋め込まれた一太郎ファイルです。
ダウンロード後に下記設置手順に進んでください。
設置手順
※以下の手順に進む前に「漢文ツール」をインストールしてください。
1 一太郎ファイルのダウンロード
- 上記「一太郎ファイルのダウンロード」を右クリックし,対象をファイルに保存します。
- 保存先はデスクトップ等を指定してください。
- ダウンロードしたファイルを開きます。

2 一太郎2011以降は表示メニューを「クラシックタイプ」に切り替え
- [表示]メニューから[補助]-[クラシックタイプのメニューを使う]を選択してメニューを切り替えます。
- 初期設定では「オリジナルタイプのメニュー」が表示されています。登録後は戻しても大丈夫です。
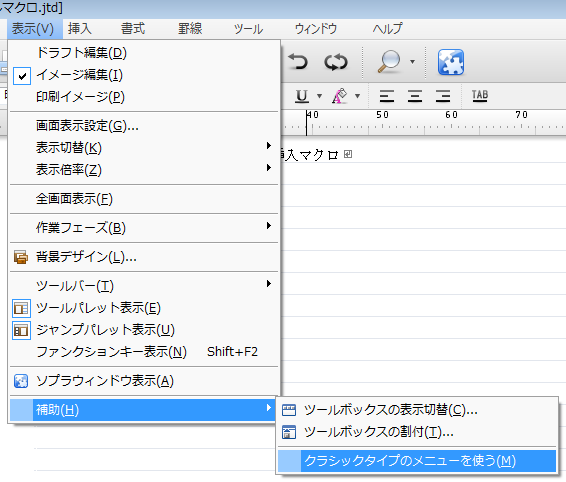
3 ダウンロードしたファイルのマクロをシステムに登録
- [ツール]メニューから[マクロ]-[変更]を選択します。
- マクロ変更の画面にて,「漢文ツールオブジェクト挿入」をシステムマクロにコピーします。
- [OK]をクリックし,画面を閉じます。
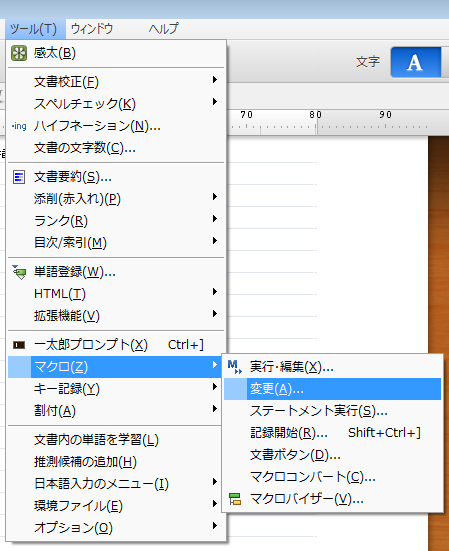


4 登録したマクロをツールバーのボタンに割り付け
- [ツール]メニューから[割付]-[ツールボックス]を選択します。
- [グループ]タブに切り替え,[新規]をクリックし,ツールボックスを新規作成します。
- ツールボックス名は「漢文ツール」など任意の文字列を入力してください。
- [OK]をクリックします。
- ツールボックスが作成されます。
- [パーツ]タブに切り替え,一覧から[システムマクロ]を開き,先ほどコピーした「漢文ツールオブジェクト挿入」を選択します。
- 左の[デザイン変更]から[テキスト編集]を行います。
- テキストボタンの文字列は「漢文」など任意の文字列を入力してください。
- [OK]をクリックし,画面を閉じます。
- できあがったボタンを先ほど作成したツールボックスにドラッグドロップで追加します。
- [終了]をクリックし,画面を閉じます。
- 作成したツールボックスはドラッグで移動してツールバーの中に配置することができます。
- ツールボックスを「×」で消してしまった場合は,[表示]メニューの[ツールボックスの表示切替]にて再表示できます。
- 登録完了後,ダウンロードしたファイルは削除しても大丈夫です。
- ツールボックスのボタンをクリックし,漢文ツールが表示されることを確認します。