はじめに
デジタル地図は,ベクターグラフィックスのため拡大してもきれいに表示できます。また,しおり機能を利用して,地図のレイヤーの表示を切り替えることにより,一枚の画面にて様々な地図を表示することが可能です。ここでは,デジタル地図の利用の仕方についてご案内いたします。
デジタル地図は,下記の動作環境にてご利用いただけます。
- 【動作環境】
- Google Chrome Ver.49 以上(推奨)
- Internet Explorer 11 以上
- Microsoft Edge 13 以上 Internet Explorerの場合,ActiveXコントロールの許可が必要です。
- 【Internet ExplorerのActiveXコントロールの許可について】
- 右上の歯車をクリックしてインターネットオプションを表示します。
- 詳細設定から
「マイコンピュータでの,CDのアクティブコンテンツの実行を許可する」
「マイコンピュータでのファイルでのアクティブコンテンツの実行を許可する」
両方にチェックを入れてOKし,Internet Explorerを再起動します。
表示の仕方
ファイルをクリックして開きます。html(拡張子)ファイルが関連付けてあるプログラムが起動します。ファイルの関連付けがされていない場合は,ファイルを右クリックし,プログラムから開くより規定のプログラムを選択してください。
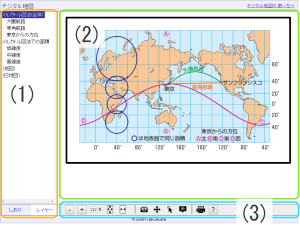
|
レイヤーの表示状態を変更します。
(1)で切り替えた地図を表示します。
拡大などのツールがあります。
|
全画面表示
「F11」キーをクリックすると全画面表示に切り替わります。もう一度、クリックすると元の画面サイズに戻ります。
地図の拡大・縮小
地図を拡大します。下記の二つの方法があります。
- 地図の拡大
- %は地図の拡大率を表します。直接入力または [-][+] ボタンをクリックして変更します。
 地図全体が収まるように拡大率を調整します。
地図全体が収まるように拡大率を調整します。 地図の横幅が収まるように拡大率を調整します。
地図の横幅が収まるように拡大率を調整します。- 拡大したあとに表示位置の移動ができます。
- 地図はそのままで,一部を拡大画面で表示
 をクリックします。カーソルが+になり,ドラッグで選択したエリアを拡大します。
をクリックします。カーソルが+になり,ドラッグで選択したエリアを拡大します。- 拡大画面を閉じるには,
 をクリックします。
をクリックします。
表示位置の移動
地図を拡大したあとで,表示位置を移動したい場合に利用します。
- 地図を拡大します。
 をクリックします。
をクリックします。- 地図上をドラッグして表示位置を変更します。
ポインタの利用
地図上を指し示したいときにカーソルを目立たせます。
 をクリックします。
をクリックします。- マウスカーソルの側に
 が表示されます。(地図上のみ)
が表示されます。(地図上のみ) - カーソルを戻したい場合は,
 をクリックします。
をクリックします。
しおりの操作
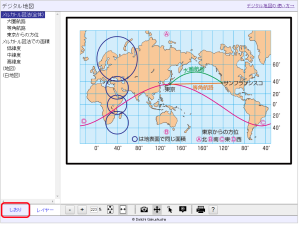
|
|
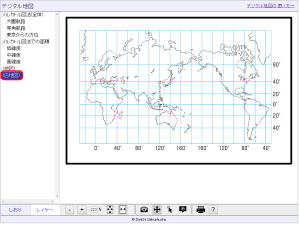
|
|
レイヤーの操作
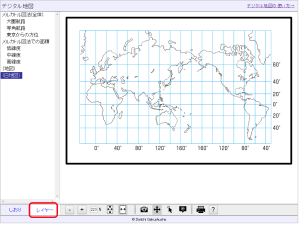
|
|
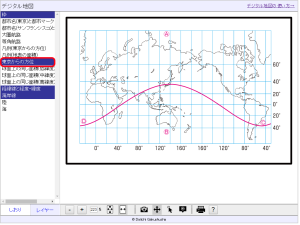
|
|
プリントへの利用
画面キャプチャ機能を利用して,画像としてWordなどの文書に貼り付けて利用することが可能です。
画像データの貼り付け
- 地図のキャプチャ
-
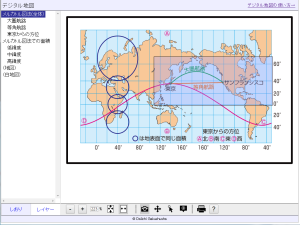
 をクリックします。カーソルが+になり,ドラッグで選択したエリアが拡大表示されます。
をクリックします。カーソルが+になり,ドラッグで選択したエリアが拡大表示されます。
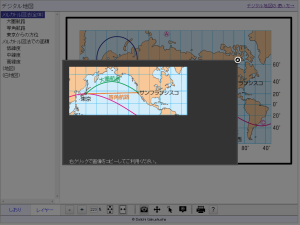
- 表示された画面を右クリックして「コピー」を選択します。
- 拡大画面を閉じるには,
 をクリックします。
画像が表示されない場合は,お手数ですが,プリントスクリーンをご利用ください。(キーボードの「PrintScreen」を押すと画面をキャプチャします。文書に貼り付けてご利用ください。)
をクリックします。
画像が表示されない場合は,お手数ですが,プリントスクリーンをご利用ください。(キーボードの「PrintScreen」を押すと画面をキャプチャします。文書に貼り付けてご利用ください。)
- 文書ファイルへの貼り付け
-
- 貼り付けたい文書ファイルを起動します。
- 右クリックして「貼り付け」を選択します。 Microsoft Wordの場合,描画オブジェクトを挿入し,その中で「貼り付け」ます。 コピーがうまくいかない場合は,「名前をつけて画像を保存」を選択し,任意の場所に保存してからご利用ください。
印刷する
 をクリックすると,印刷ダイアログが表示されます。印刷の設定は,プリンタにより異なります。
をクリックすると,印刷ダイアログが表示されます。印刷の設定は,プリンタにより異なります。